2004/03/12
7.フリーハンド図形の描き方
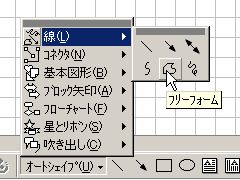 長々と図形の描き方の説明をしてきましたがこれが最後で最も高等戦術ということ
長々と図形の描き方の説明をしてきましたがこれが最後で最も高等戦術ということ
になります。 フリーハンドであるから自由闊達に描けねばなりませんが、同時に
正確さも要求されます。 しかし正確に描けよ!なんて言われたらそれこそびび
ってしまうだろうし、何となく憂鬱になると思いますが、Excelには格好のツールが
あるのです。
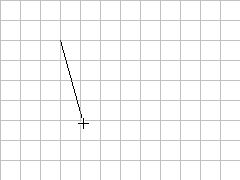 描画ツールバーの一番左端にある 描画ツールバーの一番左端にある
「オートシェイプ」をクリックし更に
「線」をクリックすると、6個のアイコ
ンが並んでいますが、その中のフリ
ーフォームを選びます。
(左図参照)
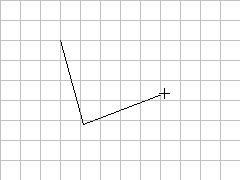 そうしたら図形を描くスタート位置で
そうしたら図形を描くスタート位置で
左ボタンをクリックして指を離します。
次にマウスを移動すると線が引けま
す。 右の図はそうしてスタートポイ
ントから右下に線を引いた所です。
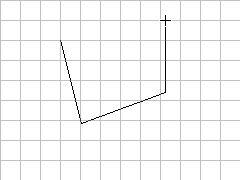 次に向きを変えたい所でマウスの左 次に向きを変えたい所でマウスの左
ボタンをクリックして指を離します。
そして再びマウスを移動すると次の
線が描けます。
(左図参照)
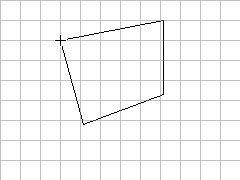 同じ方法で次の線を引きます。 同じ方法で次の線を引きます。
(右図参照)
最後にスタート地点にマウスを持って
くると引き込まれる感じがしますが
そこで左ボタンをクリックし終了です。
(引き込まれないままクリックすると次の線分を描くのだと判断されますから、必ず
スタート点でクリックします。) (左図参照)
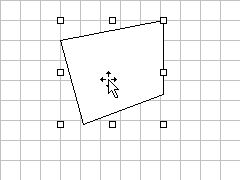 描き終わった図形は妙な所に ロ の 描き終わった図形は妙な所に ロ の
字マークが付いた右のようになりま
す。
このロの字マークで囲まれた範囲は実は描いた図形の最も外側を長方形で囲んだ位置になっています。 後で図形の大きさを変えるときにこのロの字マークがガイドラインになりますし、ロの字を摘んで変形することも出来ます。
それとここでは四辺形を描きましたが何角形であろうと自由です。
いろいろな形を試してください。
8.フリーハンドで描いた図形の変形と修正
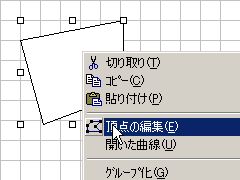 フリーハンドで描いた図形の変形は前にお話したロの字を摘んで調節したのでは
フリーハンドで描いた図形の変形は前にお話したロの字を摘んで調節したのでは
上下左右に全体が伸び縮みするだけです。 これではフリーハンドの場合の変形
としては不十分で修正とは言えません。
そこで描いた図形をクリックし(上の図の状態)、更に右ボタンをクリックするとダイ
アログが現れますが、その中の「頂点の編集」を選びます。(左図参照)
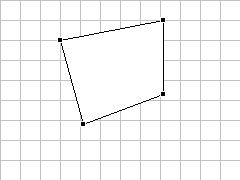 そうしますと図形の頂点は小さな黒 そうしますと図形の頂点は小さな黒
の点として表示されます。
(右図参照)
この状態の間だけこれからお話す
る自由闊達な変形や修正が可能に
なります。
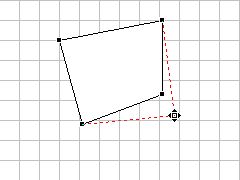 一例として右下の頂点の位置を変
一例として右下の頂点の位置を変
える方法を説明します。
黒の点(頂点)をマウスでクリックし
たまま移動します。
(左図参照)
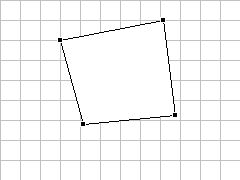 修正位置でマウスからボタンを離す 修正位置でマウスからボタンを離す
と右図のようになり修正が完了で
す。
同様にして総ての頂点の位置の変
更(図形の修正)が可能になります。
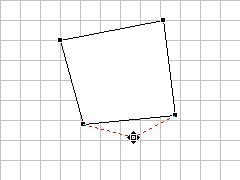 ところがこれだけではありません。
ところがこれだけではありません。
頂点ではない辺の位置にマウスポ
インターを当てて摘んでドラッグする
と、新しい頂点が作れます。
(左図参照)
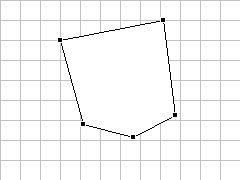 右はこうして四辺形だった物を五角
右はこうして四辺形だった物を五角
形に変えた一例です。
こうなると無限に変形が可能という
ことが理解できると思います。
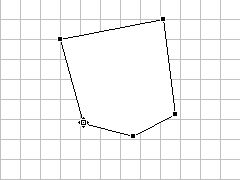 逆に頂点を減らしてしまうことも出来 逆に頂点を減らしてしまうことも出来
ます。
減らしたい頂点にポインターを当てて
右ボタンを押します。(左図参照)
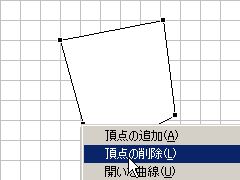 出てきたダイアログの中から 出てきたダイアログの中から
「頂点の削除」を選びます。
(右図参照)
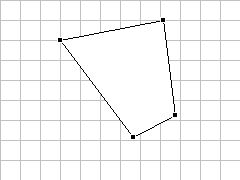
すると指定した頂点はなくなって左
の図のようになります。
まだ別な機能があります。
その応用例をひとつお見せします。
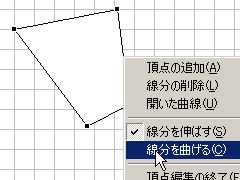
右の図をご覧下さい。 右の辺にマ
ウスポインターを当てて右クリックし
ます。 出てきたダイアログから
「線分を曲げる」を選びます。
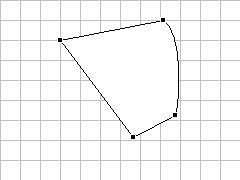 すると左図のように指定した線分は すると左図のように指定した線分は
外側に湾曲したものに変わります。
残念ながらこの状態で湾曲度合いを調節することは出来ませんが、頂点の数を増
やすことによって間接的に湾曲の度合いを調節することは可能です。
細かな解説は致しませんが次の例はジャガイモの形を描こうとしたものだとお考え
ください。 左は頂点の編集中、右は終了した状態。 また最初の段は総ての線
分が直線ですが、2段目は総ての線分を上で説明した方法で曲げたものです。
私がExcelで設計図面を描きだしたのは、11年前のことでExcel Version5の時でした。 無論設計図を描く方法なんていうのがマニュアルに載っているわけではありませんから、それこそ試行錯誤で始めたわけですが、CADソフトではないのと図形描画機能の制限は色々あるものの第三者にそのまま渡しても簡単に修正が出来るので大変便利だとそれ以来使っています。
痛快なのは8年前に立替に近い大型リフォームをした際にも、間取り図、リフォームのイメージ図や詳細指定仕様をExcelで描いて業者に渡したことで、何と大工さん始め総ての職人さんが請け負い業者から渡されたコピーを見ながら作業していました。
CADソフトは使い方をマスターするのにかなり時間が掛かる敷居の高いソフトですが、「絵を描く」という感覚で進められるのでどなたにでも取り組みやすいですしだいたいExcelをお持ち出ない方は殆どいないでしょうから、新たな費用が掛からないというのもありがたい部分です。
閑話休題 |
9.図形サイズの微調整
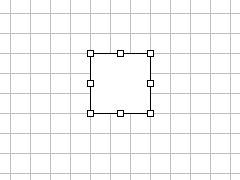 結論から先にお話してしまうとExcelで描く図形は実物大(縮尺1/1)で描くと
結論から先にお話してしまうとExcelで描く図形は実物大(縮尺1/1)で描くと
0.25mmのステップで表現できます。 例えば121.75mmなんていう長さを表現
できるのです。 そしてこれは実用上十分すぎる精度です。 ここではそのような
精度の高い図形の調整法を説明します。
簡単な例として15mmの正方形を描きそれを16.5mmの正方形に修正する方法を
ご覧頂きましょう。 まず左図のように予め15mmの正方形を描いておきます。
これは9個のセルの境界線を利用して簡単に描けます。
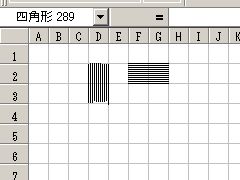 次にForm2.xlsの左上にある線群
次にForm2.xlsの左上にある線群
に着目します。 初回にお知らせした
とおりここに描かれたタテヨコそれぞ
れ11本の線の間隔は0.5mmです。
(右図参照)
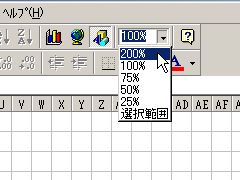
画面を見やすくするために200%に
拡大しますが、その方法は左図のと
おりで、上段のメニューバーにある
画面拡大率変更のアイコンから
200%を選びます。
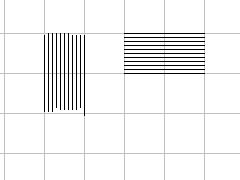
右はこうして200%に拡大した線群で
す。
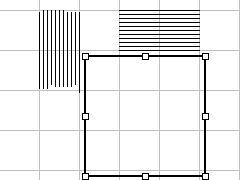 さてこの線群の近くに描いた図形を
さてこの線群の近くに描いた図形を
マウスで摘んで持って行きます。
(左図)
微調整には矢印キーを使います。
上矢印のキーを叩くと図形が移動し
て行きますが、下から4本目の線に
載るようにします。
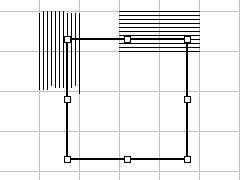 同様に左矢印キーで右から4番目の
同様に左矢印キーで右から4番目の
線に載るよう移動します。
(右図)
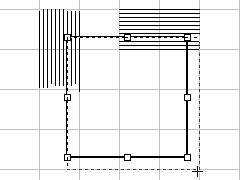
そうしたら右下の角のロの字マーク
を摘んで左図の位置まで伸ばして
固定します。
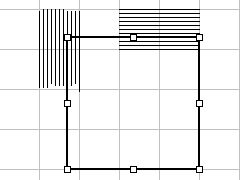
これで16.5mmの正方形になります。
(右図)
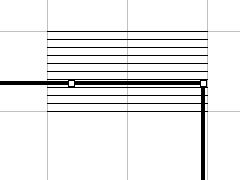 この過程でお気づきかもしれません
この過程でお気づきかもしれません
が、図形移動に矢印キーを使った
とき一度押すと0.25mm動きます。
線群で次の線に移動するには2回キ
ーを押さねばなりません。
ということは、表現できる最も小さな
距離は0.25mmになります。
実際に線群を使って微調整する時も、線に載せる以外に線と線の間に移動という
のもあるわけです。 (左図は図形の線を線群の間にセットしたところです。)
以上がForm2.xlsの左上にある線群の種明かしで、判ってしまうとなーんだ!
というところでしょうか?
10.縮尺について
ここまでの説明は総て印刷した時に実寸で出てくることを前提としてお話してきました。 ところが実際にはポピュラーなA4サイズですと横長にしたとき縦210mm、横297mmが紙の大きさですから余白を考えると小さな物しかかけません。
そんな場合には縮尺の概念で描けば良いわけです。 Form2.xlsの5mm幅のセルは実はA4サイズで横長にして印刷できる範囲のみとなっています。 因みに右端の5mm幅セルはBBですから54セルということになり、長さでは270mmとなっています。 同様に縦方向は35セルしか入りません。 長さで175mmということです。
従って製作する物の大きさに応じて縮尺を適当に決めればよいのですが、あまり中途半端だと描く時に間違いを起こしやすいので、
私は次の6種類を使っています。
| 縮尺 |
セルの見なし幅 |
描ける最大幅 |
描ける最大高 |
分解能 |
使用例 |
| 2/1 |
2.5mm |
13.5cm |
8.7cm |
0.125mm |
カメラの部品など |
| 1/1 |
5mm |
27cm |
17.5cm |
0.25mm |
ピンホールカメラ |
| 1/2 |
10mm |
54cm |
35cm |
0.5mm |
小箱、写真立て |
| 1/5 |
25mm |
1.35m |
87cm |
1.25mm |
楕円額縁、脚立、収納ベンチ |
| 1/10 |
50mm |
2.7m |
1.75m |
2.5mm |
中型の家具(幅1.8m) |
| 1/20 |
100mm |
5.4m |
3.5m |
5mm |
大型収納家具(幅3.6m) |
Copyright (C) 2001-2019, Vic Ohashi All rights reserved.
|