2004/03/05
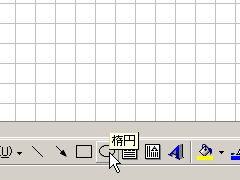 3.円の描き方
3.円の描き方
円の描き方は四角形の描き方を覚えてしまうと大変簡単です。
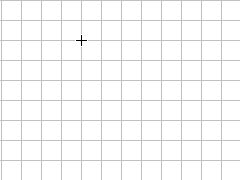 描画ツールの中に上下がやや潰れ
描画ツールの中に上下がやや潰れ
たアイコンがありそこにマウスポイン
ターを持って行くと「楕円」という文
字が出てきます。(左図参照)
これをクリックすると円を1回、ダブル
クリックすると円を続けて描くことが
出来ます。
マウスポインターは+に変わります
が、(右図参照) 円描きの開始
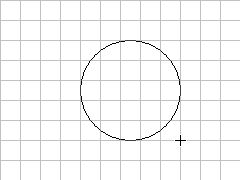 位置で左ボタンを押したままマウス 位置で左ボタンを押したままマウス
を右下へと移動すると円(または
楕円)の形が現れてきます。
(左図参照)
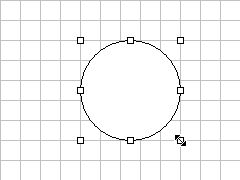 マウスの右への移動量と下への移 マウスの右への移動量と下への移
動量を等しくすると円になりますが、
この移動量が円の直径ということに
なります。(右図は直径25mmの円)
右への移動量と下への移動量が違
うと楕円になりますが、移動量の多
い方が楕円の長径、移動量の少な
い方が短径となります。
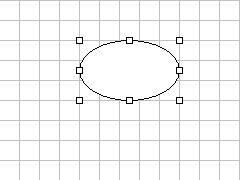 左の図は楕円の例でこの場合長径
左の図は楕円の例でこの場合長径
が25mm、短径が15mmとなっていま
す。
尚直径が正確に描けなくても四角形の時と同様後から修正が可能です。
塗りつぶしの方法、移動の方法、線の種類や色の変更、コピーの作り方も四角形
の時と全く同じ方法で出来ます。
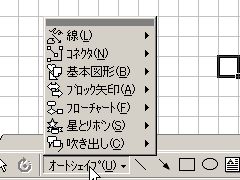 4.Excelデフォルトの多角形の利用
4.Excelデフォルトの多角形の利用
Excelの描画機能には多角形、記号などちょっと複雑な図形を簡単に描ける機能
が組み込まれています。
描画ツールバーからオートシェイプと名の付いたアイコンをクリックすると変わった
ダイアログが出てきて上から、線、コネクタ、基本図形、ブロック矢印、フローチ
ャート、星とリボン、吹き出しと選択できるようになっています。(左図参照)
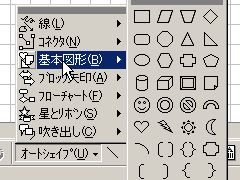 ここで一例として基本図形をクリック
ここで一例として基本図形をクリック
すると、右図のようなダイアログが出
て、32種類の図形アイコンが並んで
おりこれらから選んでそれぞれの絵
を描くことが出来ます。
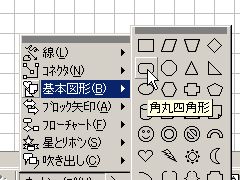 その中から「角丸四角形」を選んで
その中から「角丸四角形」を選んで
みます。(左図参照)
前に説明した四角形と同じ要領で
描くことが出来ます。
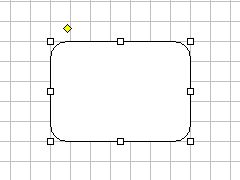 右は描き終ったところで、4つの角が
右は描き終ったところで、4つの角が
丸まった四角形が描けました。
しかしよく見ると黄色い四角形が左
上の所にあります。
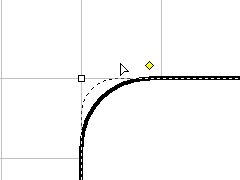 四角形にはなかったこのマークは、
四角形にはなかったこのマークは、
角の丸み調整のマークで丸みの開
始位置を表しています。
(左の図をご覧下さい。)
よく判るよう4倍に拡大しています
が、マウスポインターで黄色の四角
をクリックしボタンを押したまま左に
移動した所です。 そうすると図では点線で示される新しい丸みの小さくなった角
が示されます。 そして適当な所でボタンから指を離すと丸み変更が終了します。
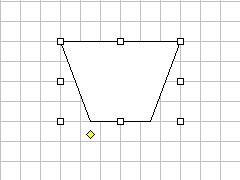
以上は「角丸四角形」の例でしたが、右図は同じ「基本図形」グループにある
「台形」の例でこの場合も黄色い四角があります。
この場合は台形の上の辺と下の辺の比率を替える目的で付いています。
試しにこの黄色い四角形をクリックしボタンを押したまま左右に動かしてください。
一番左に移動すると、台形は四角形(上下の辺が等しくなる。) 右に目いっぱい
移動すると三角形(下の辺がゼロの時)になります。
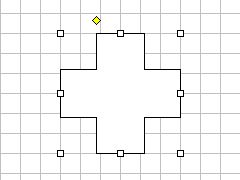 左は同じく「基本図形」グループ
左は同じく「基本図形」グループ
から選んだ十字形で描いたもので、
これにも黄色い四角形がありこれを
調整すると飛び出た4本の棒の太さが調整できます。
このようにしてこの「オートシェイプ」に収められた図形描画アイコンを使うとかなり
時間を節約した作業が可能になりますが、設計図に使用して便利なグループは、
線、基本図形、ブロック矢印に含まれるものだと思います。
ここまでに説明した各種の図形の描き方をお子さんやお孫さんに「お絵かきツール」と教えると、設計図のことはともかくとして大変喜ばれると思います。 お子さん用に作られた「お絵かきソフト」よりも遥かに沢山の機能が入っているのではないかと思う次第です。
閑話休題 |
5.図形を回転させる方法
図形は常に直立した状態のものばかりではありません。 傾けて描かねばならないケースが時々あります。 線であれば粋なる傾けて描くことは容易ですが、四角形、楕円そして「オートシェイプ」の図形描画ツールでは傾けて描くことは出来ません。
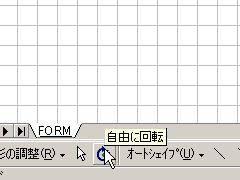 ここでは描いてしまってから任意の角度に傾ける方法を説明します。
ここでは描いてしまってから任意の角度に傾ける方法を説明します。
左の図をご覧下さい。 描画ツールバーの中に、「自由に回転」と表示される
アイコンがあります。
どんな図形でもかまいませんので何か図形を描いてその図形が選ばれた状態
で、このアイコンをクリックしてください。
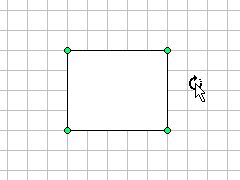 そうすると図形の ロ の字マークが
そうすると図形の ロ の字マークが
付いていた部分が緑の丸に変わり、
マウスポインターの先に回転を表す
マークが付きます。(右図参照)
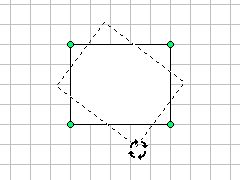 この状態でマウスポインターで緑の
この状態でマウスポインターで緑の
丸をつかみ(丸に合わせてクリックし
ボタンを押したままとする。)、マウス
を移動すると図形が回転します。
(左図参照)
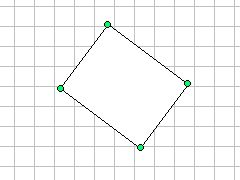 回転は360度どちらの方向にも可能 回転は360度どちらの方向にも可能
で、好みの位置でボタンから指を離
せばその位置で固定され右図のよう
になります。
以上の方法は視覚的に調整できるので最も簡単ですが、調整角度はあまり微妙には出来ません。 お絵かき或いはスケッチ的な図を描こうというのであればこの方法を使って気楽にかけますが、数字的な傾き具合を直接指定して傾ける方法があります。
 傾けたい図形の内部をダブルクリッ 傾けたい図形の内部をダブルクリッ
クすると、先週説明した「オートシェ
イプの書式設定」ダイアログが出て
きます。 上に並んだタブ中「サイズ」をクリックします。(左図参照)
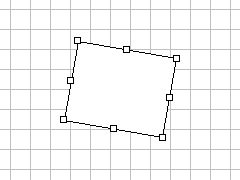 その中にある「図形角度」の右側 その中にある「図形角度」の右側
にある上下の三角をクリックするか
覧内に直接数値を入力すると図形
の傾きを指定できます。
左図ではもともと 0°だったのです
がクリックして 10°を指してます。
この状態でOKを押すと右図のように
なります。
ここで約束事について補足します。 この欄に表示される変更前と変更後の数値の差だけ回転します。 具体的には最初に0°と表示されていたらその後の数値が回転角度であり、最初に0°でない数値の場合には入力する数値との差が回転角度になります。
また差の値がプラスの場合には時計回りに、マイナスの場合には反時計回りになります。 それと回転角度の最大値は360°ですから360以上の数値を入れると360との差として認識します。(0°と360°は同じ角度になります。)
一例をあげると、最初に0°と表示していた場合、-20或いは340と入力すると結果は同じで反時計方向に20°回転します。
30或いは390と入力すれば何れも30°時計方向に回転する。といった按配です。 この図形回転機能でひとつだけ困るのは1°以下の値を受け付けないことです。 稀にですが1°以下を設定したいことが起きるのですがこれだけはやむをえない所でしょうか。
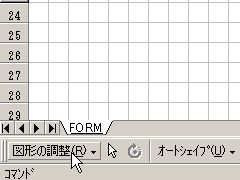 6.図形の一定角度回転や反転など
6.図形の一定角度回転や反転など
以上の図形回転方法以外に一定角度回転したり反転させる機能があります。
描画ツールバーのもっとも左に寄ったところに、「図形の調整」という名のボタンが
あります。(左図参照)

これをクリックすると出てくるダイアログの中の「回転/反転」
を選ぶと、その右側に「自由に回転」「左90度回転」
「右90度回転」「左右反転」「上下反転」の5種類が選択
できます。 (右図を参照)
「自由に回転」は先ほど説明したものと全く同じ機能ですので省きますが、それら以外を選択しクリックするだけで次のような結果が得られます。 ここでは90度曲がった矢印で実例を示しますが、特に反転機能は回転機能では得られない機能ですので便利に使えると思います。
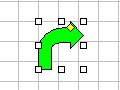
|
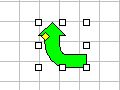
|
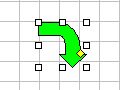
|
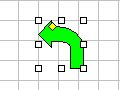
|

|
| 原画 |
左90度回転 |
右90度回転 |
左右反転 |
上下反転 |
Copyright (C) 2001-2019, Vic Ohashi All rights reserved.
|